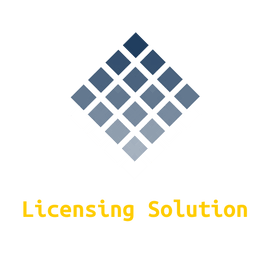Introduzione :
The release of Windows 11 has been formally announced by Microsoft. In comparison to Windows 10, Microsoft made considerable modifications to the new operating system, including a new look, a big overhaul of the Microsoft Store, and more.
-
Requisiti
- Processore : 1 gigahertz (GHz) o più veloce con 2 o più core su un processore compatibile a 64 bit o System on a Chip (SoC)
- Memoria : 4 GB DI RAM
- Firmware di sistema : UEFI, capace di Secure Boot
- System firmware: UEFI, Secure Boot capable
- TPM : Trusted Platform Module (TPM) versione 2.0
- Scheda grafica : Grafica compatibile con DirectX 12 / WDDM 2.x
- Display : 9" con risoluzione HD (720p)
- Connessione Internet : Account Microsoft e connettività Internet necessari per il setup per Windows 11
Elenco dei processori supportati da Windows 11 (CPU) per Intel e AMD: AMD & Intel
-
Passi da seguire
Faccia un backup di tutti i suoi file prima di iniziare.
-
Utilizzi la chiavetta USB o il disco DVD di installazione di Windows 11 per avviare il computer e iniziare l'installazione di Windows 11.

-
Una notifica apparirà poco dopo aver acceso il computer, istruendovi a premere un tasto per scegliere il dispositivo di avvio (EXP:Press F12 to Choose Boot Device"). Premi il tasto visualizzato per accedere al menu di avvio. Verrà visualizzata la schermata BIOS Utility Setup.
Controlla per vedere se puoi individuare il tasto per il tuo computer. Visita il sito web del produttore del tuo PC se non è elencato qui.

Ora dovreste vedere quanto segue: "Per avviare da un CD o DVD, premi un tasto qualsiasi..."
-
Dalla schermata di Windows Setup, seleziona la tua lingua, l'ora e la disposizione della tastiera. Poi clicca su "Next" per continuare.

-
Clicchi su "Installa ora"

-
Ora può inserire il suo product key (25 caratteri) e cliccare su "Next", oppure cliccare su "I don't have a product key" se vuole attivare dopo l'installazione.

-
Scelga l'edizione di Windows 11 e clicchi su Next.
PS: Si assicuri che l'edizione scelta corrisponda alla sua chiave di licenza.

-
Accetti i termini e le condizioni e clicchi su Next

-
Selezioni il metodo di installazione che desidera:
Upgrade: se vuole mantenere le impostazioni e le applicazioni dei suoi file
Personalizzato: se vuole eseguire una nuova installazione di Windows 11, cancellare, formattare o aggiungere una nuova partizione.

-
Scelga la partizione dove vuole installare Windows 11 e clicchi su Next.
Può anche cancellare o formattare le partizioni e poi crearne una nuova.
PS:Si assicuri di fare un backup di tutti i suoi file prima di iniziare l'installazione

-
L'installazione sta procedendo ora. Aspettiamo.
Il suo PC si riavvierà molte volte durante il processo.

-
Ora scelga il layout della sua tastiera e clicchi su Next.

-
Se vuole aggiungere un secondo layout clicchi su "Add layout". Se non vuole, clicchi semplicemente su Next.

-
Si colleghi al suo Wifi o colleghi il suo cavo ethernet per impostare il suo account Microsoft. Se non ha accesso ad internet, può cliccare su Non ho internet.

-
Può cliccare su Connect now rapidamente per ottenere le migliori caratteristiche o può cliccare su Continue with limited Setup se vuole farlo più tardi

-
Digiti un nome per il suo PC e clicchi su Next

-
Scelga le impostazioni di privacy per il suo PC e clicchi su Next.

-
Aspetti qualche istante mentre si prepara

Potrebbero volerci alcuni minuti!


-