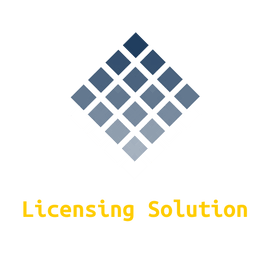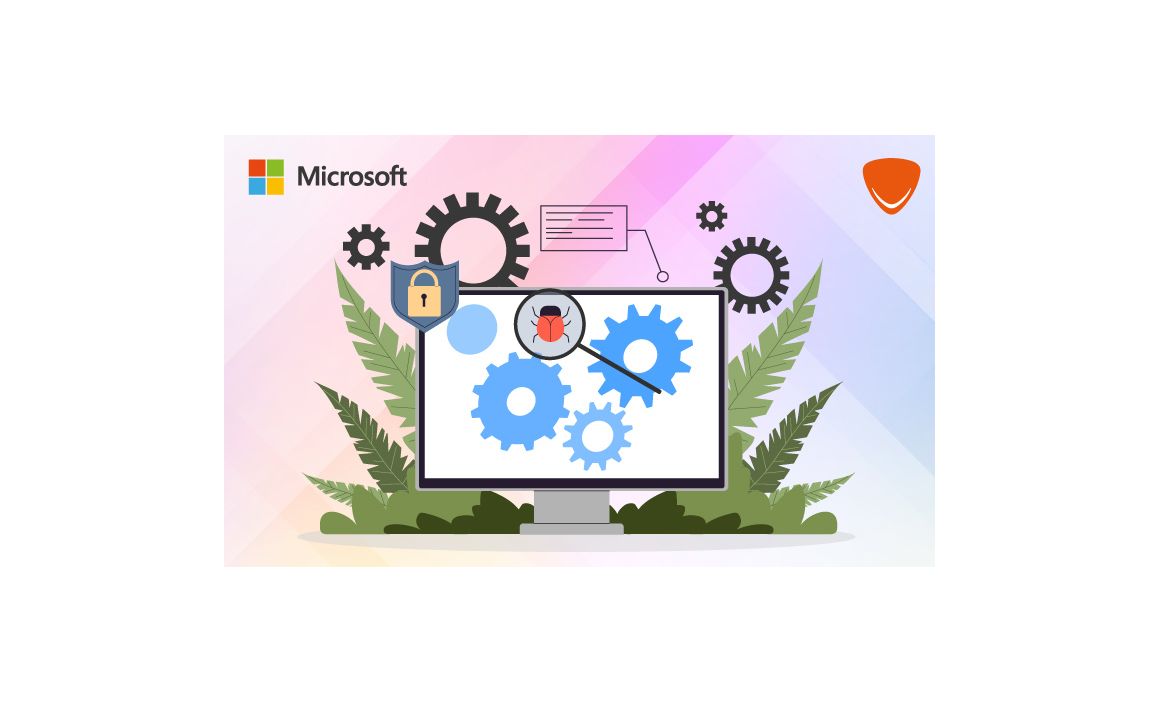Anche se la maggior parte degli utenti ha avuto una buona esperienza nell'aggiornamento di Windows 10, alcuni riscontrano errori nell'installazione o nell'aggiornamento di Windows 10. Per alcuni, l'aggiornamento di Windows 10 non riesce. Microsoft ha già presentato un elenco di errori che possono essere riscontrati durante il processo di aggiornamento e la soluzione per risolvere questi errori di installazione o di aggiornamento di Windows 10. Windows 10 vi consente di scegliere quando e come installare gli aggiornamenti più recenti affinché il vostro dispositivo funzioni in modo semplice e sicuro. Questo articolo vi aiuterà a rispondere alle domande e a risolvere i problemi comuni con l'aggiornamento di Windows 10.
2.Elenco degli errori di installazione e aggiornamento di Windows 10
2-Elenco degli errori di installazione e aggiornamento di Windows 10
Gli errori di aggiornamento di Windows 10 sono di solito accompagnati da un codice di errore che si può usare come riferimento per trovare una correzione. Quando si verificano errori durante la procedura di aggiornamento, è sufficiente copiare il messaggio di errore con il codice di errore. Di seguito è riportato un elenco di errori comuni di aggiornamento o di installazione e di soluzioni per risolvere i problemi.
Codice di errore 0x80073712
L'errore 0x80073712 si verifica quando il file richiesto da Windows 10 è mancante o corrotto. Infatti se si riceve un errore di Windows Update 0x80073712 significa che un file richiesto da Windows Update è danneggiato o mancante. Iniziate ad accertarvi che la vostra connessione internet funzioni in modo che Windows Update possa scaricare l'aggiornamento (file) di cui ha bisogno. Scaricate ed eseguite l'utilità di risoluzione dei problemi di Windows Update. Questa utilità rileva e risolve automaticamente molti problemi comuni incontrati da Windows Update. Il file scaricato si chiama "WindowsUpdateDiagnostic.diagcab". Si raccomanda di eseguirlo riavviando Windows in "Modalità Sicura".
- Procedura di riparazione di Windows Update
Quando Windows Update non funziona, indipendentemente dall'errore (riavvio incessante di un aggiornamento, aggiornamenti che escono sistematicamente per errore, ecc...), la procedura completa per riparare gli errori di Windows Update consiste in tre fasi da eseguire successivamente.
Eseguire lo strumento DISM per risolvere il problema
Il Deployment Image Management and Maintenance tool è uno strumento integrato in Windows che può essere utilizzato per mantenere un'immagine di Windows. Spesso risolve molti problemi con diversi componenti di Windows, e può anche aiutarvi in questo caso. Si noti che questo è uno strumento molto potente, e fare un errore quando lo si utilizza può causare altri problemi quindi fate attenzione.
- Premete il tasto Windows e digitate il prompt dei comandi. Cliccate con il tasto destro del mouse sul risultato e scegliete Esegui come amministratore.
- Nella finestra di dialogo Prompt dei comandi, digitate i seguenti comandi, quindi premere Invio sulla tastiera dopo ogni comando per eseguirlo. Assicurarsi di attendere l'esecuzione del primo comando prima di iniziare con il secondo.

DISM.exe /Online /Cleanup-image /Restorehealth

- Aspettate che il secondo comando finisca e chiudete il prompt dei comandi cliccando sulla X nell'angolo, oppure digitando exit e premendo Invio.
Eseguite di nuovo Windows Update e verificate se lo strumento DISM ha risolto il vostro problema.
Codice di errore 0x800F0923
L'errore 0x800F0923 si manifesta ogni volta che il driver o il software del computer non è compatibile con l'aggiornamento di Windows 10. Infatti, l'errore 0x800F0923 è abbastanza comune e molti dispositivi Windows 10 sono colpiti da questo errore. Appare in Windows Update dopo un tentativo di aggiornamento del sistema. Questo problema può verificarsi in due casi. Può verificarsi quando si tenta di installare un aggiornamento cumulativo o un aggiornamento del sistema operativo.
- Le soluzioni per risolvere l’errore 0x800F0923
arrow_forward Soluzione 1:Utilizzare lo strumento di risoluzione dei problemi di aggiornamento di Microsoft : A volte si può essere in grado di correggere l'errore 0x800F0923 semplicemente eseguendo l'utilità di risoluzione dei problemi di Windows Update. Come sapete , Windows 10 è dotato di vari sistemi di risoluzione dei problemi che possono risolvere automaticamente i problemi più comuni.
Per eseguire l'utilità di risoluzione dei problemi di Windows Update, basta seguire questi passi:
- Aprire l'applicazione delle impostazioni premendo i tasti Windows + I.
- Accedere adesso alla sezione Aggiornamento e sicurezza .

- Selezionare Risoluzione dei problemi dal menu di sinistra e fare clic su Windows Update nel riquadro di destra. Ora fare clic su Esegui Risoluzione dei problemi .

- Seguire le istruzioni per completare la risoluzione dei problemi.
Una volta terminata l'utilità di risoluzione dei problemi, il problema dovrebbe essere completamente risolto e Windows Update riprenderà a funzionare.
arrow_forward Molti utenti hanno segnalato che l'errore 0x800F0923 era dovuto ai loro driver. A volte i driver obsoleti possono impedire di scaricare nuovi aggiornamenti, ma è possibile risolvere il problema aggiornando i driver manualmente.
Per aggiornare i vostri driver dal Device Manager, seguite questi passi:
- Aprire il menu Win + X premendo i tasti Windows + X. Ora scegliete Device Manager dall'elenco.
-
Espandere le categorie per trovare il nome del dispositivo > cliccarlo con il tasto destro del mouse > selezionare Aggiorna driver.
Per le schede grafiche, espandere la categoria Schede grafiche > cliccare con il tasto destro del mouse sulla scheda grafica > selezionare Aggiorna driver.

- Selezionare Ricerca automatica del driver aggiornato.

- Se Windows non riesce a trovare un nuovo driver, cercate un nuovo driver sul sito web del produttore del dispositivo e seguite le loro istruzioni.
arrow_forward Soluzione 3 Verificare la compatibilità del computer:Se l'errore 0x800F0923 vi impedisce di aggiornare il vostro computer a Windows 10 Creators Update,
assicuratevi che il vostro dispositivo sia compatibile con questa versione del sistema operativo.
Ecco cosa dovete fare:
- Controllare i requisiti di sistema per Windows 10 Creators Update
- Accedere al sito web del produttore del computer e controllare l'elenco dei dispositivi che supportano l'aggiornamento dei Creator:
- Computer Dell compatibili con CU ( Windows 10 Creators Update)
- Computer HP compatibili con CU ( Windows 10 Creators Update)
- Computer Toshiba compatibili con CU ( Windows 10 Creators Update)
Codice di errore 0x80200056
Il codice di errore per l'aggiornamento di Windows 10, 0x80200056 è uno dei messaggi di errore più comuni che compaiono di solito quando si aggiorna il sistema Windows o si
aggiorna il computer/laptop Windows 10.
Questo codice di errore è molto irritante e può influenzare l'intero processo di aggiornamento/upgrade.
Infatti, Il codice di errore 0x80200056 appare di solito quando ci si scollega dal computer o si riavvia il sistema per errore, causando un'interruzione durante il processo di
aggiornamento.
Per risolvere questo errore seguite questi passi:
arrow_forward Metodo 1: Accedi con il tuo account personale:
Se vi siete accidentalmente scollegati dal PC o lo avete riavviato durante il processo di aggiornamento. Per evitare un altro riavvio accidentale, è necessario assicurarsi che il computer
portatile o il computer sia collegato.
- Accendere il sistema e chiudere tutti i programmi non necessari.
- Provare a riavviare il processo di aggiornamento.
arrow_forward Metodo 2: Procedere con il prompt dei comandi:
La soluzione data si applica se l'interferenza da parte di software di terze parti, la data e l'ora cambiano o se c'è un file corrotto sul vostro sistema, in quanto queste sono tutte cause
generali del codice di errore.
- Cliccare prima sul pulsante "Start" e selezionare "CMD".
- Cliccare poi su "Prompt di comando" e selezionare "Esegui come amministratore".
- Nel prompt dei comandi, incollare il comando "bitsadmin.exe / reset / allusers" e premere Invio.
- Riavviare il sistema e riavviare il processo di aggiornamento.
arrow_forward Metodo 3: Scansione dei file di sistema danneggiati
- Cliccare sull'icona "Start" e selezionare "CMD".
- Poi selezionare "Esegui come amministratore" e, se richiesto, inserire la password.
- Nel prompt dei comandi, digitare il comando "sfc / scannow" e premere Invio.
- Non chiudere la finestra del prompt dei comandi fino al completamento del processo di aggiornamento.
-
Le scansioni verranno visualizzate se avete file corrotti o mancanti sul vostro sistema. Riceverai un messaggio che dice "Windows Resource Protection non è stato in grado di
eseguire l'operazione richiesta" o "Windows Resource Protection non ha riscontrato alcuna violazione dell'integrità". - Il primo messaggio indica che avete dei file corrotti, mentre se ricevete il secondo messaggio, allora i vostri file sono a posto.
- Riavviare il sistema in Safe Mode per riparare i file disgiunti e riaprire le finestre di prompt dei comandi.
- Nella finestra del prompt dei comandi, digitare il comando "sfc / scannow" e premere Invio .
- Quando la scansione viene eseguita di nuovo, si riceve il messaggio che i file sono stati riparati con successo.
- Quindi riavviare il sistema in modalità normale e avviare il processo di aggiornamento di Microsoft windows 10.
Codice di errore 0x800F0922
Il codice di errore 0x800F0922 si riferisce a un problema con il download dell'ultima versione di Microsoft Windows 10. Questo potrebbe significare che il vostro PC non ha abbastanza
spazio libero nella partizione di sistema riservata, o che non può connettersi ai server di Windows Update. Non è un problema molto comune, la maggior parte degli utenti non vedrà
mai questo codice di errore. Alcuni, tuttavia, dovranno seguire le patch qui sotto per scaricare e aggiornare correttamente i loro sistemi.
Ci sono diversi metodi per risolvere questo errore, quindi seguite questi passi:
arrow_forward Metodo 1: Utilizzate questo metodo se lavorate su una rete che utilizza una connessione VPN.
- Scollegatevi dalla rete dell'ufficio o dalla rete domestica.
- Spegnete il vostro software VPN.
- Eseguite l'aggiornamento di Microsoft Windows 10.
- Riavviare il PC.
- Ricollegatevi alla vostra rete di casa o dell'ufficio.
- Rimetti a posto il vostro software VPN.
arrow_forward Metodo 2: Questo avvierà l'aggiornamento per la risoluzione dei problemi di Windows 10 che è integrato nel PC.
- Cliccate sull'icona di Windows nell'angolo in basso a sinistra del vostro desktop.
- Premere il tasto "w" per aprire la funzione di ricerca.
- Digitate "troubleshooting" nel campo di ricerca e premete INVIO.
- Quando si apre la finestra di risoluzione dei problemi, selezionate l'opzione "visualizza tutto" nel pannello di sinistra.
- Selezionate "Windows Update".
- Selezionate "Avanzate", quindi scegliete l'opzione "Esegui come amministratore".
- Cliccate sul pulsante Avanti e seguite le istruzioni sullo schermo.
- Questa utilità vi guiderà attraverso i passi necessari per la vostra situazione specifica.
arrow_forward Metodo 3: Questo metodo eseguirà lo strumento DISM (service and image deployment management) integrato nel vostro PC.
- Premete il tasto "Windows" sulla tastiera e poi premete il tasto "x".
- Selezionate l'opzione "prompt dei comandi di amministrazione".
- Digitate il comando "exe / line / image cleaning / scanhealth" nel campo del prompt dei comandi e premete INVIO.
- Aspettate che l'analisi si svolga completamente.
- Quando l'analisi è completa, appare un messaggio che dice che "l'operazione è stata completata con successo".
- Digitate il comando "DISM.exe / line / image cleanup / restorehealth" nel campo del prompt dei comandi e premete INVIO.
- Ci vorrà un po' di tempo per funzionare completamente, ma ripristinerà tutti i file mancanti o danneggiati necessari per aggiornare Microsoft Windows 10.
- Riavviare il computer.
- Riprovare l'aggiornamento di Windows 10.
Errore nella configurazione degli aggiornamenti di Windows. Annullamento delle modifiche.
Quando si tenta di installare gli aggiornamenti di Windows, viene visualizzato il seguente errore:
Errore durante la configurazione degli aggiornamenti di Windows. Annullamento delle modifiche. Non spegnere il computer. Se si verifica questo problema, potrebbero essere
necessario circa 30 minuti per annullare le modifiche e quindi il sistema mostrerà la schermata di accesso di Windows.
Quindi ci sono diversi metodi per risolvere questo problema:
arrow_forward Metodo 1: Riavviare Windows e installare gli aggiornamenti di Windows in uno stato di avvio pulito
- Accedete al computer come amministratore.
- Nella casella di ricerca sulla barra delle applicazioni, digitate msconfig, quindi selezionate Configurazione di sistema dai risultati.

- Nella scheda Servizi di Configurazione di sistema, selezionare Nascondi tutti i servizi Microsoft e quindi Disabilita tutti.

- Nella scheda Avvio della Configurazione di sistema, selezionate Apri Gestione attività.

- Nella scheda Avvio in Gestione attività, selezionare ogni elemento di avvio e fate clic su Disabilita.

- Chiudete Gestione attività.
- Nella scheda Avvio di Configurazione di sistema, selezionate OK. Dopo aver riavviato il computer, si troverà in un ambiente di avvio pulito.
arrow_forward Metodo 2: Scollegare il supporto rimovibile dal computer
-
Controllare se un supporto rimovibile non viene rimosso dal computer, ad esempio dischi rimovibili (dischi Blu-ray, DVD, CD), schede di memoria (scheda CompactFlash, scheda
digitale sicura, Memory Stick) e unità flash USB. - Scollegare tutti i supporti rimovibili.
Nota: Questi supporti rimovibili possono causare questo problema durante il riavvio di Windows.
L'aggiornamento non si applica al vostro computer.
Questo messaggio di errore viene visualizzato quando il PC non ha installato gli aggiornamenti richiesti. Prima di avviare il processo di aggiornamento di Windows 10, assicurarsi che
tutti gli altri importanti aggiornamenti siano installati per primi.
Due fattori possono essere all'origine di questo errore di aggiornamento, che non si applica al vostro computer.
arrow_forward Problema di dipendenza: per installare l'aggiornamento desiderato è necessario che sia stato installato in precedenza un aggiornamento.
arrow_forward Architettura scorretta:si sta cercando di installare un aggiornamento a 64 bits su un computer a 32 bits.
-
Problema di dipendenza: Quando si tenta di installare un aggiornamento e appare il messaggio "L'aggiornamento non si applica al computer", può essere perché questo
aggiornamento richiede prima l'installazione di un altro aggiornamento. Questi problemi di dipendenza non conservano tutti gli aggiornamenti, ma spesso aggiornamenti di grandi
dimensioni, come ad esempio un service pack o un grande aggiornamento cumulativo.
Se avete scaricato l'aggiornamento dal catalogo di Windows Update, probabilmente non sapete che un aggiornamento è necessario.
Questo è il problema delle installazioni stand alone e manuali, rispetto al servizio Windows Update, che si occupa di scaricare e installare gli aggiornamenti nel giusto ordine e di
risolvere i problemi di dipendenza.
- Architettura scorretta: Quando scaricate gli aggiornamenti di Windows manualmente, essi sono sempre disponibili nelle versioni a 32 e 64 bit.


L'errore che può portare al messaggio "L'aggiornamento non si applica al vostro computer" è il download di un aggiornamento che non corrisponde al vostro computer. Ad
esempio, avete scaricato una versione x64 (64 bit) per un Windows a 32 bit.
Per esempio, qui sotto, cerchiamo di installare un aggiornamento a 64 bit su un Windows a 32 bit

Codice di errore 0xC1900208 - 0x4000C
L'errore viene visualizzato quando un'applicazione incompatibile viene installata sul PC, impedendo il completamento del processo di aggiornamento. Eseguite un controllo
approfondito per assicurarvi che tutte le applicazioni incompatibili siano disinstallate, quindi provare ad aggiornare il PC. Infatti, la causa principale di questo problema è un'applicazione o un programma installato sul vostro computer che non è compatibile con Microsoft Windows 10. A causa di questa applicazione non adatta, non è possibile completare il processo di aggiornamento di Windows 10.
Il codice di errore 0xC1900208 - 0x4000C è molto comune e si può facilmente risolvere questo problema senza la necessità di competenze professionali. Si raccomanda che prima di
applicare qualsiasi tentativo di correggere questo errore, applicare un test di compatibilità.
-
Verificate che l'intera applicazione installata sia compatibile, o se avete trovato un problema di compatibilità, cercate e rimuovete il programma il prima possibile. Dopo aver
trovato un programma incompatibile, non si ferma e controlla tutte le altre applicazioni per un problema di compatibilità. -
Assicuratevi pure che tutti i programmi e i software installati non siano obsoleti o non siano più supportati. Se ne viene trovato uno, rimuovere o correggere programmi o software
non necessari o inutilizzati. -
A volte è necessario controllare i driver di sistema di Windows, assicuratevi che tutti i driver del vostro dispositivo siano aggiornati e compatibili con Microsoft Windows 10, se avete
trovato un overflow, sostituirlo o aggiornatelo. Aggiornare e riparare i driver di sistema obsoleti o danneggiati utilizzando un Windows Driver Updater professionale. Questo
software è molto efficace e riparerà tutti i tipi di problemi che potrebbero impedirvi di aggiornare il vostro sistema.
Infatti, ci sono due metodi per risolvere questo errore:
È possibile prendere l'applicazione Microsoft Windows 10 sul vostro computer per verificarne la compatibilità, applicare la procedura seguente per eseguire il controllo.
Metodo 1:
Passo 1:
A destra della barra delle applicazioni, vedrete un'icona per Microsoft Windows 10, cliccate con il tasto destro del mouse sull'icona. Trovate l'opzione nel menu per verificare lo stato
del vostro aggiornamento. Questa opzione aprirà un'applicazione per ottenere Microsoft Windows 10.
Passo 2:
Dopo di che avete visto 3 righe una sopra l'altra in alto a sinistra, questo aprirà un menu a tendina, in cui troverete l'opzione per verificare la compatibilità del vostro
computer.
Passo 3: Microsoft Windows eseguirà automaticamente una verifica della compatibilità dell'intero computer con Microsoft Windows 10.
Una volta completato questo processo, vedrete una finestra pop-up che vi mostrerà se il vostro computer funzionerà o meno con Microsoft Windows 10. In questo messaggio si
ottiene anche un elenco di tutti gli hardware e software che non sono compatibili con l'aggiornamento.
Metodo 2:
Dopo aver trovato applicazioni incompatibili è necessario rimuoverle/disinstallare.
- Passo 1: Aprite il pannello di controllo.
- Passo 2: Selezionate "Programmi".
- Passo 3: Scegliete tra le opzioni disponibili il link "Programmi e funzioni".
- Passo 4: cercate l'applicazione nella coda o nel menu.
- Passo 5: cliccate con il tasto destro del mouse e selezionate l'opzione di disinstallazione
Codice di errore 80240020
Questo è un messaggio di errore che viene visualizzato quando l'aggiornamento richiede l'intervento dell'utente. Ad esempio, il messaggio può essere presente se una o più
applicazioni o utility disco devono essere disinstallate prima dell'aggiornamento. I PC che vedono questo messaggio di errore riceveranno istruzioni su come risolvere questo
problema durante l'aggiornamento. Si consiglia di attendere fino a quando il PC riceve una notifica per l'aggiornamento e poi seguire le istruzioni fornite.
Alcuni aggiornamenti non sono stati installati errore 80240020: se vedete questo messaggio quando aggiornate all'ultima versione di Windows 10, allora significa che il vostro
Windows non è riuscito ad installarlo e che c'è qualcosa che non va nel vostro sistema.

Quindi, ci sono diversi metodi per risolvere questo errore !
Metodo 1:modificare il registro per consentire l'aggiornamento del sistema operativo
Nota:la modifica del registro di sistema può danneggiare seriamente il computer (se non si ha accesso al registro di sistema, si può danneggiare il computer). Si consiglia pertanto di
eseguire il backup dei dati o di creare un punto di ripristino.
Premere il tasto Windows + R per aprire la finestra di dialogo "run" e digitare "regedit" (senza virgolette) e premere Invio per aprire il registro.
Adesso nel registro, navigate su quanto segue:
HKEY_LOCAL_MACHINE\SOFTWARE\Microsoft\Windows\CurrentVersion\WindowsUpdate\OSUpgrade
Se la cartella OSUpgrade non è presente, è necessario crearla cliccando con il tasto destro del mouse su WindowsUpdate e selezionando Nuovo e poi cliccate sul tasto. Quindi
nominare il tasto OSUpgrade.
Una volta entrate in OSUpgrade, cliccate con il tasto destro del mouse e selezionate New e poi cliccate su DWORD value (32-bit). Date quindi un nome alla chiave AllowOSUpgrade e
impostare il suo valore su 0x0000000001 .
Infine, chiudete l'editor del registro e riavviate il PC. Una volta che il PC si riavvia, provare ad aggiornare nuovamente il PC.

Metodo 2:Cancellare tutto nella cartella SoftwareDistribution/download
- Navigate fino alla posizione successiva (assicuratevi di sostituire l'unità) con la lettera dell'unità in cui è installato Windows) C:\Windows\DistributionDesLogiciels\download
- Cancellate tutto quello che c'è in questa cartella.

- Premete il tasto Windows + X, quindi selezionate il prompt dei comandi (Admin).
- Digitate il seguente comando nel cmd e premete Invio: wuauclt.exe /updatenow
- Poi, dal Pannello di controllo, andate su Windows Update e il vostro Windows 10 dovrebbe ricominciare a scaricare.
- Assicuratevi di avere abbastanza spazio nel vostro drive C, altrimenti Windows Update sarà di nuovo bloccato.
- Se non è stato possibile, assicurarsi di spostare la cartella di download di Windows Update su un'altra unità o di utilizzare un'unità di archiviazione esterna.