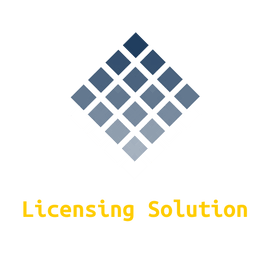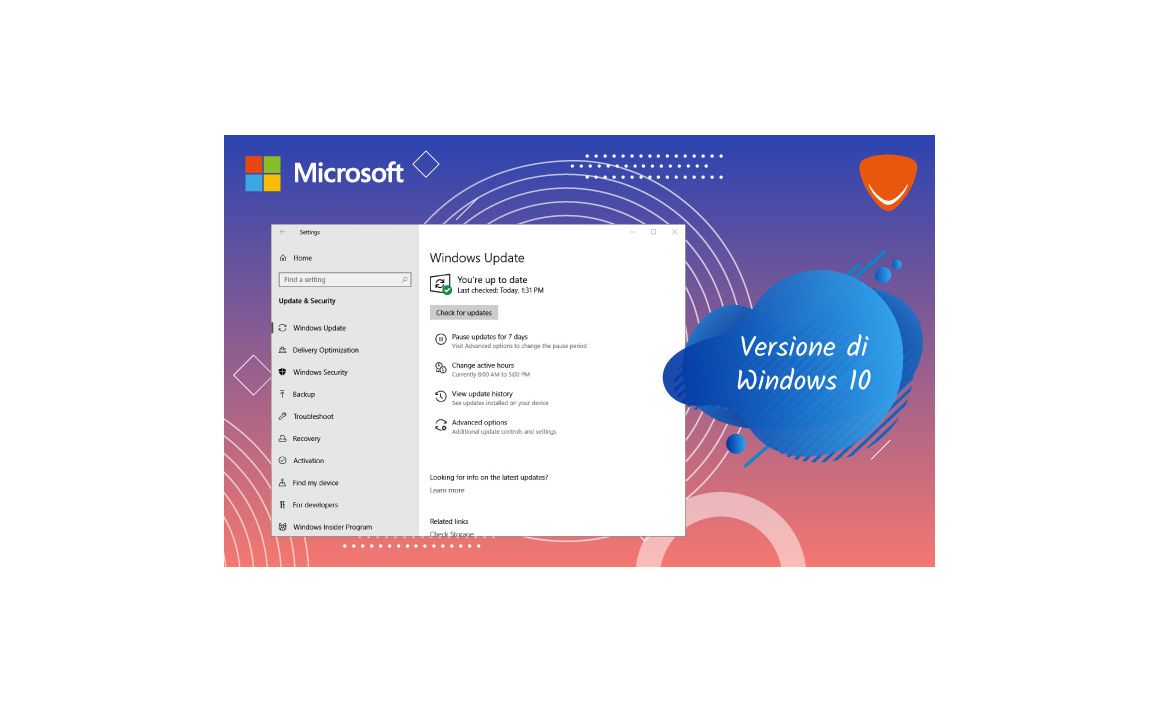Introduzione
Nel passato non abbiate mai cercato i numeri di versione di Windows. Ma sono diventati più importanti con Windows 10. In realtà, la maggior parte degli utenti non sa esattamente quale versione del sistema operativo sta funzionando.Windows ha sempre utilizzato i numeri di versione perché rappresentano importanti aggiornamenti per Windows. Tradizionalmente, la maggior parte delle persone fa riferimento a Windows in base all'edizione che utilizzano: Windows Vista, 7, 8, ecc. In queste versioni abbiamo avuto anche dei service pack a cui fare riferimento: Windows 7 Service Pack 1, ad esempio.
Con Windows 10, le cose sono un po' cambiate. Per un motivo, Microsoft sostiene che non ci saranno più nuove edizioni di Windows, Windows 10 è qui per rimanere. Microsoft ha anche rimosso i Service Pack, e ha invece deciso di rilasciare due versioni principali ogni anno e di dare loro nomi divertenti, il più grande dei quali è il Creators Update nella primavera del 2017. Se avete realmente bisogno di fare riferimento a una versione specifica di Windows, tuttavia, è più facile fare riferimento ad essa con il suo numero di versione. Microsoft ha nascosto un po' il numero di versione nel tentativo di mantenere Windows 10 sempre aggiornato, ma non è difficile da trovare.Fortunatamente, è possibile scoprire quale versione si utilizza per Windows 10 in due semplici passi. Cominciamo!Raccomandato : Come conoscere la versione del vostro sistema operativo (32 o 64 bit)
-
Requisiti
- Scarica il file di Windows 10
- sistema operativo: Office 2019
-
I passi da seguire per scoprire la versione di Windows 10
Ecco come scoprire quale versione e quale edizione di Windows 10 si sta utilizzando.
Nota: oltre alle versioni, esistono anche diverse edizioni di Windows 10 Home, Professional, Enterprise, ecc. con diverse funzionalità. Microsoft offre anche versioni a 64 e 32 bit di Windows 10.
-
Premete contemporaneamente Windows + I per aprire le impostazioni.

-
Nella finestra Impostazioni, andare su Sistema >> Informazioni di sistema. Scorrete un po' più in basso e vedrete le informazioni che state cercando.
- Montaggio. Questa riga indica quale edizione di Windows 10 si sta utilizzando (Home, Business, Enterprise o Education).

Se utilizzate windows Home e volete passare a Professional, potete passare all'edizione Professional da Windows 10 . L'aggiornamento alle edizioni Windows 10 Enterprise o Education richiederà una reinstallazione completa e una chiave speciale che non è disponibile per i normali utenti di Windows domestici.
-
Versione. Il numero di versione fornisce le migliori informazioni sulla versione di Windows 10 che si sta utilizzando. Il numero si basa sulla data dell'ultima versione di costruzione di grandi dimensioni e utilizza un formato YYMM.
Ad esempio, nella screenshot qui sopra, la versione "1709" ci dice che la versione che stiamo eseguendo è datata settembre 2017.
-
Tipo di sistema. Questa riga indica se utilizzate la versione a 32 bit di Windows 10 o la versione a 64 bit. Vi dice anche se il vostro PC è compatibile o meno con la versione a 64 bit.
Ad esempio, "sistema operativo a 64 bit, processore x64" indica che utilizzate una versione a 64 bit di Windows 10 su un processore a 64 bit. "Sistema operativo a 32 bit, processore x64" indica che utilizzate una versione a 32 bit di Windows 10, ma è possibile installare la versione a 64 bit sul proprio hardware se preferite.
-
leggere anche
- Come creare un DVD di riparazione per Windows 7